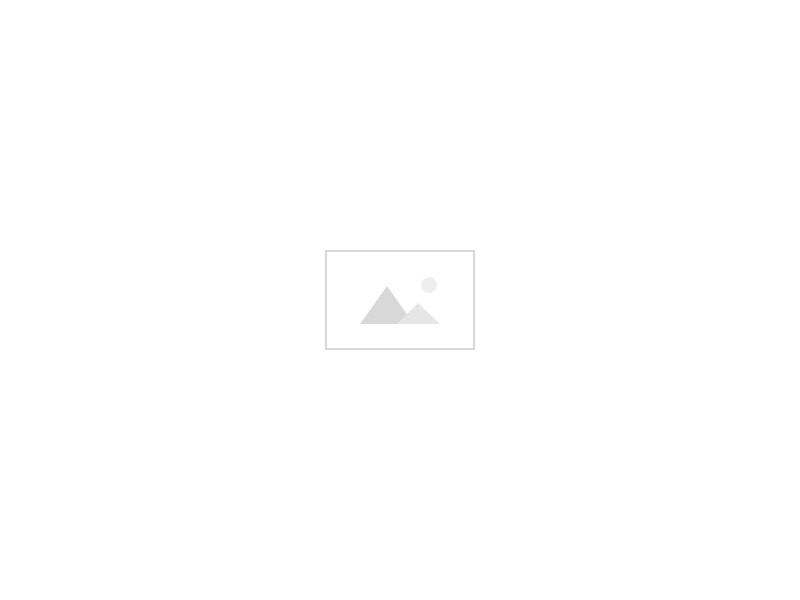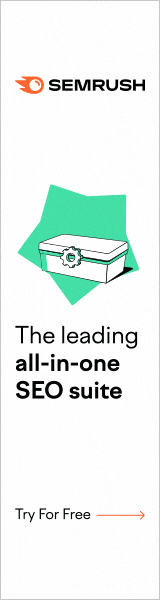Has it ever seemed as though Google can read your mind?
One minute, you’re shopping online for a new pair of black sneakers. Then, you change websites or start scrolling social media. As if by magic, there’s an advertisement for the same shoes you were just looking at!
No, it isn’t clairvoyance It’s remarketing.
- What Is Remarketing?
- Step 1: Define Your Campaign Type
- Step 2: Select Your Audience and Goals
- Step 3: Setup Your Remarketing Tag
- Step 4: Create Your Remarketing List
- Step 5: Create Your Display Remarketing Campaign
- Make Your Remarketing Campaign Work for You
While it’s important to invest in a robust digital marketing campaign, the reality is that 96% of web visitors won’t take action on your site. This means you have to find a different way to make them remember and return to you.
Today, we’re sharing a quick and simple guide to a few remarketing strategies that can transform your outreach strategy.
Ready to get started? Let’s dive in!
What Is Remarketing?
It sounds familiar, but what exactly is remarketing? Along those same lines, what is retargeting?
Let’s begin by covering a few basic definitions.
Remarketing
Remarketing is a type of online advertising that allows brands to send targeted ads to people who have visited their site at least once. To leverage this strategy, you’ll work with a third-party ad network to display relevant ads to the user as he clicks around the web. This is a great way to get back those visitors after you buy traffic for your site.
With Google remarketing, for instance, your ads will appear on websites that are a part of the Google Display Network. They’ll also show up on relevant Google search results.
The result? Your brand stays top-of-mind, long after that initial interaction.
One head’s up: While most brands can use remarketing tactics without an issue, there are some businesses that can’t for legal purposes. If you’re in the alcohol, gambling, or medical device market, you’re likely restricted. Review Google’s Personalized Advertising Policy to learn more.
Remarketing vs Retargeting
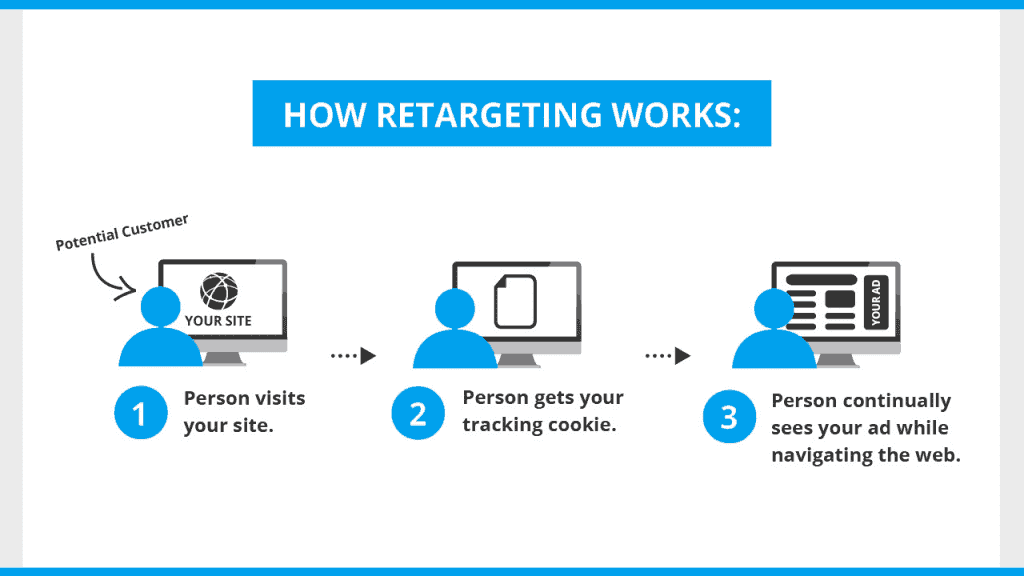
Retargeting is one form of remarketing.
With this method, you’ll use both cookies and display ads to promote your product or service across the web.
The main difference? You’re not only targeting people who previously engaged with your site. You’re also engaging with those who exhibit online behavior similar to that group.
Most often, a retargeting strategy centers on a pay-per-click advertising solution such as Google Ads. Here’s how it works:
Your company sells floor lamps. As part of your marketing strategy, you set an online conversion goal. You want website traffic that will click your Call-to-Action (CTA) button, which leads to an email signup page.
Using data analytics, you realize that visitors to your site who perform the desired action and click on the CTA button also visit other lighting sites. These might be home improvement websites, DIY resources and more.
With retargeting, you’ll engage your third-party ad network to display ads for your products on those other sites. In this way, you catch the eye of people who might be interested in your inventory but haven’t made their way to your site yet. In turn, your inbound traffic grows.
Step 1: Define Your Campaign Type
When you’re using Google Ads remarketing, you aren’t limited to a single form of outreach.
In fact, you can use display ads to reach your target audience via the following platforms:
- Search
- Display
- Shopping
- Video
- Universal App
Feel free to use any of these to your advantage, though keep in mind that some are easier to execute than others. For instance, you can set up a Display Network remarketing campaign quicker than a Video one.
Step 2: Select Your Audience and Goals
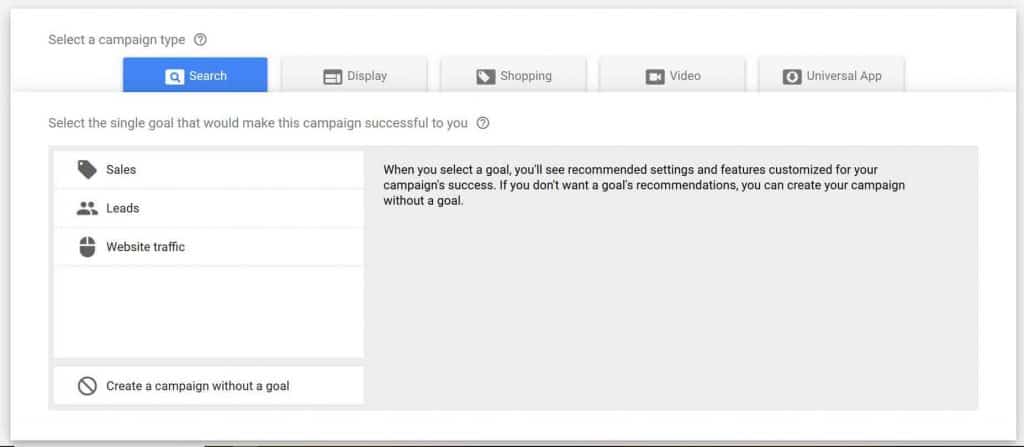
The next step in remarketing is to decide which web visitors you want to send targeted ads to. These groups will be your audiences. You can break them down into any category that makes sense for your company.
In general, there are three main audience categories, including:
- People who did not take the desired action on a page
- People who reached a certain stage of your checkout process, but abandoned their cart along the way
- People who visited one page of your site, but didn’t click on a page you wanted them to see
It’s important to define these audiences so you know what action you want them to take once they’re exposed to your campaign.
With this data in hand, you’re ready to move onto the next phase.
Step 3: Setup Your Remarketing Tag
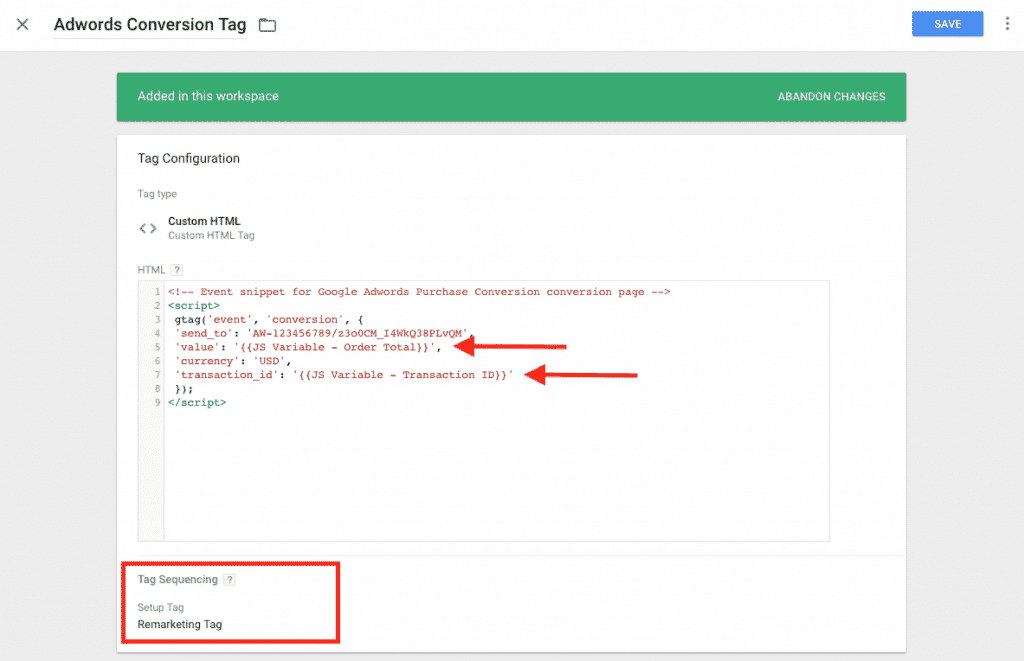
Before you can create remarketing lists in Google Ads, you must first create a global remarketing tag.
Begin by logging into your Google Ads account. If you’re still using the old Google AdWords remarketing interface, go ahead and switch now to the new and improved Google Ads Experience.
Not sure which version you’re running?
Look at the icon in the upper righthand corner of the interface. If it’s a wrench, you’re in Google Ads Experience and ready to go. If it’s a gear icon, click it and follow the directions to upgrade.
Once you’re ready, click the wrench. Then, select “Audience Manager” below the Shared Library. Next, click “Audience Sources”.
Next, there are two main ways you can remarket to your website visitors.
Google Analytics
If you’re already using Google Analytics, this option will use your existing Google Analytics tag. This means you don’t have to install anything new on your site.
Google Ads Tag
If you select this option, the wizard will populate a Google Ads tag. Copy it and paste it between the <head></head> tags of every page on your website.
With this remarketing pixel in place, Google can track and tag all visitors on your page for future remarketing purposes.
Once you’ve chosen your tag form, you’ll need to select between the following two options:
- Collect standard data available from this data source
- Collect specific attributes or parameters to personalize ads
Unless you’re an online retailer with an inventory that spans thousands of products and a Google Merchant Center feed already in place, you’ll want to choose the first option. Yes, you can still personalize your ad campaigns!
Step 4: Create Your Remarketing List
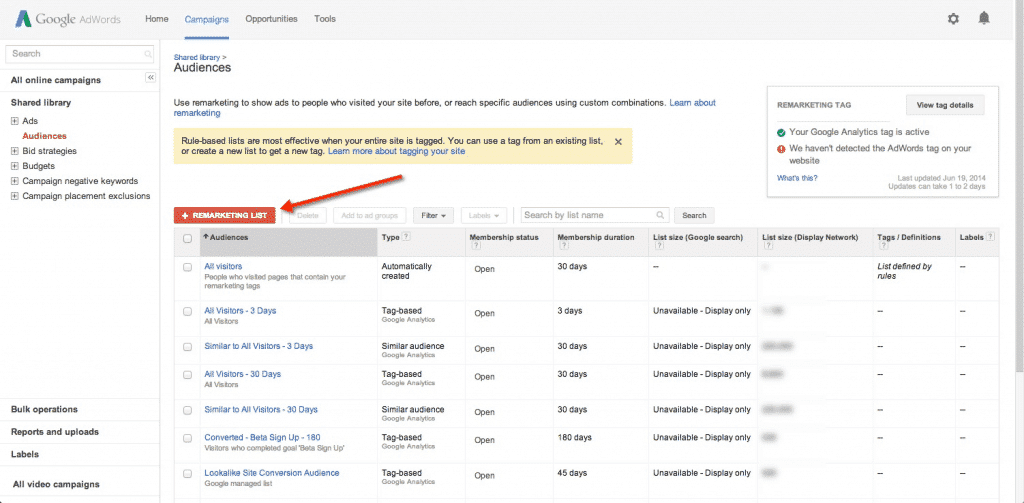
With the tag created, you’re ready to create your list. If the code is new, it may take a few days to populate your audiences.
Here are the steps to follow when you’re ready to create your list:
To add a list, click the plus sign under “Audience Lists”.
Then, select “Website Visitors”.
When the page opens, enter a name that describes the group (e.g. “Cart Abandoners”). Use the drop-down menu options to define the rule for visitors you want to track. For instance, you may want to track everyone who visits one of your URLs containing “/landingpage/”.
When you complete the rule, click “Add”.
Enter the number of visitors you want to track in a set period of time. For instance, you may want to capture leads from the past 30 days.
Enter a membership duration. This is how long you want to target these customers and keep them on your remarketing list. Then, enter a description of your audience (optional).
Click “Create Audience”.
Creating Your Remarketing List with Google Analytics
While this article focuses on building your remarketing list with Google Ads, you can also do so within Google Analytics. The process for this is a little different because Google Analytics breaks your audience up into segments.
One segment might be people from a certain country or in a specific time zone. Or, you may segment visitors by people who visit a certain part of your website or stick around for a set duration of time.
It’s smart to define these segments before you start tracking them. Once you’ve been doing so for a while, you can turn them into remarketing audiences with Google Ads.
First, log into your Admin Menu and navigate to “View Segments”. Here, you’ll find a few assets you can use for remarketing.
What asset is used to build a remarketing list on Google Analytics? It’s the one labeled “Custom Segment”.
Click here and then click on the “Actions” button next to it. Then hit “Build Audience”. From here, you can see how well each segment performs and use that data to create your remarketing lists.
Tracking All Non-Converters
Rather than defining a custom audience type, you may also want to target all non-converters. To do this, most of the steps will stay the same, with a slight variation at the beginning.
On step 2 above, instead of selecting “Website Visitors”, scroll down to “Custom Combination.” Name your audience “All Non-Converters” or something along those lines. Under “Audiences to Combine” you’ll then select “All Visitors.” That’s the first part of the custom combination.
Next, add a new audience by clicking the blue “And” box.
For your new audience, click the drop-down menu and select “None of these audiences” and then “All Converters.”
Double-check your settings and save the audience. So, your final setup screen should include these selections:
Any of these audiences: All visitors
AND
None of these audiences: All converters
The result? You’ll track all your site visitors except the people who converted.
Step 5: Create Your Display Remarketing Campaign
With your remarketing lists created, it’s time to get your campaign rolling.
From within the Google Ads interface, click “Campaigns”.
Then, click the large blue plus sign.
From here, you’ll select your campaign type, as determined by Step 1 above. For simplicity’s sake, let’s say you decide to create a Display campaign. You’ll click the section that says “Display: Run different kinds of ads across the web”.
Click “Create Campaign Without a Goal”. This way, you can see all the options later. If you have a specific business goal in mind, you can scroll through the options to find one that fits.
Next, choose the “Standard Display Campaign” subtype. You don’t need to enter your URL at this point, though the prompt is there to do so.
Give your remarketing campaign a name and select the locations and languages you want to target.
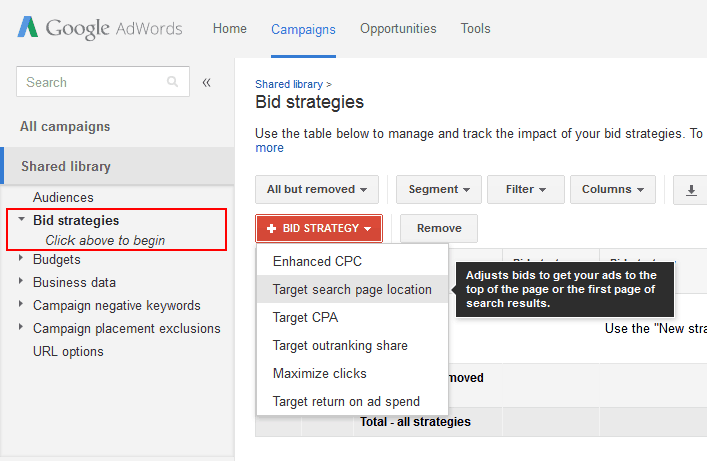
You’ll then approach the Bidding section. Click “Manually Set Bids.” Opt for “Manual CPC” and enable Enhanced CPC. Also, note that CPA and Target ROAS are good automated options when you want to maximize conversions or revenue.
At this point, you’ll be prompted to enter the average amount you want to spend each day. As you’re paying for the clicks you receive, it’s smart to start small and increase it as you gauge the campaign’s effectiveness.
Under the daily budget prompt, click “Additional Settings”.
You can explore a few options here, but the one to focus on is “Frequency Capping“.
In short, this setting allows you to set the number of times a user sees your ads. You don’t want to burn anyone out (or spend too much money), so stick to around four to five impressions per day, per ad group.
Finalizing Your Ad Group
Next, name your ad group.
Under “Audiences”, select “People who have previously interacted with your business and similar audiences”. Select the remarketing audience you want to target and click “Done”.
One way to keep your remarketing campaign as effective as possible?
On the final setup page, change the automated targeting section to “No automated targeting.” If it’s left as the standard selection, Google will target web users outside of your defined audience, which will increase your spend.
Finally, you’ll choose a cost-per-click bid for your remarketing campaign. A standard CPC bid is between $0.50 and $1.00 per click.
If you have your ad already prepared, you can add it under the “Create Your Ads” section. Otherwise, you can come back here later.
Click “Create Campaign” and you’re done!
Make Your Remarketing Campaign Work for You
Are you ready to tap into the power of remarketing?
Doing so can propel your business to new heights, amplify your conversion numbers, and improve your visibility.
The best part? Setting the system up is a cinch and once the foundation is in place, you can tweak it as necessary with minimal work.